Các dòng máy tính xách tay Macbook vẫn chưa được trang bị màn hình cảm ứng tuy nhiên Trackpad hay bàn rê chuột của chúng có thể hoạt động không thua kém gì so với màn hình cảm ứng. Bài viết dưới đây DienmayXANH.com sẽ hướng dẫn các bạn 14 thao tác thú vị có thể thực hiện được trên Trackpad này.
1 . Đặt hai ngón tay lại với nhau, chạm vào trackpad, sau đó rê lên hoặc xuống để di chuyển lên, xuống trên các trang web hoặc cửa sổ.
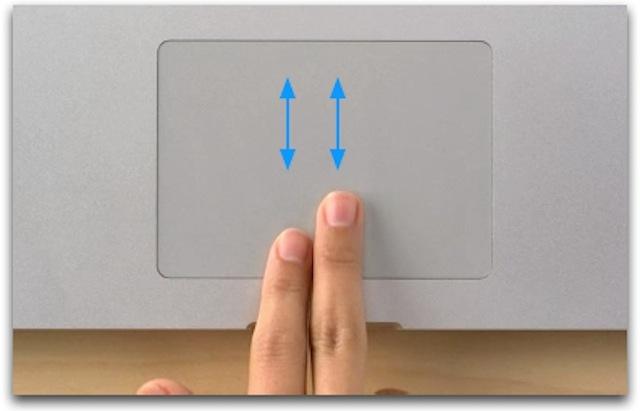 Vuốt lên xuống với hai ngón tay
Vuốt lên xuống với hai ngón tay
2 . Khi vuốt lên với ba ngón tay, bạn sẽ được kích hoạt tính năng “Mission Control” của Mac, cho phép bạn xem toàn cảnh tất cả các cửa sổ đang mở và màn hình Desktop của máy.
 Vuốt lên với ba ngón tay
Vuốt lên với ba ngón tay
Gợi ý: Bạn có thể bật hoặc tắt rất nhiều chế độ điều khiển bằng cử chỉ trên Trackpad bằng cách tinh chỉnh các thiết lập trackpad của máy Mac. Chỉ cần mở menu Apple ở góc trên bên trái của màn hình, chọn System Preferences, sau đó nhấn Trackpad. Ví dụ, bạn có thể thiết lập hiện Mission Control bằng cách vuốt bốn ngón tay thay vì ba .
3 . Vuốt ba ngón tay hoặc bốn ngón tay xuống tuỳ theo cách bạn thiết lập, bạn sẽ thấy toàn bộ những cửa sổ đang mở của một chương trình mà bạn đang dùng. Ví dụ, nếu bạn đang sử dụng OpenOffice của Mac, hãy kéo xuống với ba ngón tay (hoặc bốn) để xem tất cả cửa sổ mà bạn đang mở bằng OpenOffice.
 Vuốt xuống với ba ngón tay
Vuốt xuống với ba ngón tay
4 . Khi vuốt sang trái hoặc phải với bốn ngón tay bạn sẽ được chuyển qua màn hình Mission Control nếu đang ở màn hình chính hoặc quay lại màn hình chính nếu đang ở Mission Control.
 Vuốt sang trái hoặc phải với bốn ngón tay
Vuốt sang trái hoặc phải với bốn ngón tay
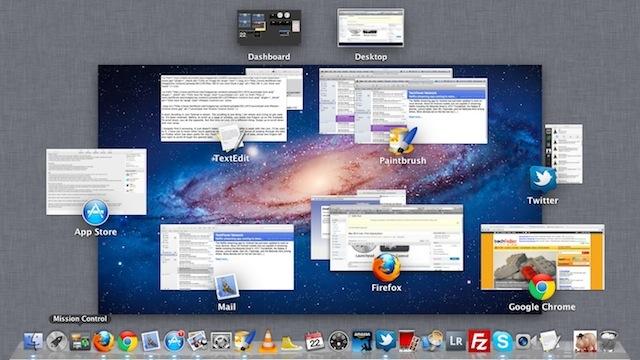 Giao diện Mission Control
Giao diện Mission Control
5 . Vuốt từ phải sang trái với hai ngón tay trong Safari sẽ giúp bạn quay lại trang web trước đó còn nếu vuốt từ trái sang phải bạn sẽ được quay lại trang sau đó.
 Vuốt từ phải sang trái với hai ngón tay khi bật Safari
Vuốt từ phải sang trái với hai ngón tay khi bật Safari
6 . Nhấp vào trackpad với hai ngón tay sẽ tương đương với “nhấn chuột phải” trên con chuột của bạn. (Bạn cũng có thể kích chuột phải vào bằng cách nhấn và giữ phím Control khi bạn bấm trackpad)
 Nhấp hai ngón tay lên Trackpad
Nhấp hai ngón tay lên Trackpad
7 . Phóng to thu nhỏ trên trackpad cũng tương tự như bạn làm trên màn hình cảm ứng, chỉ cần dùng hai ngón tay để lên trackpad để thu gọn lại hoặc phóng to ra.
 Phóng to thu nhỏ trên trackpad
Phóng to thu nhỏ trên trackpad
8 . Thu nhỏ bằng ngón tay cái và ba ngón tay còn lại sẽ giúp kích hoạt “Launchpad” của máy Mac, tính năng này sẽ hiển thị tất cả các ứng dụng trên máy Mac của bạn trong màn hình dạng lưới.
 Thu nhỏ bằng ngón tay cái và ba ngón tay
Thu nhỏ bằng ngón tay cái và ba ngón tay
 Màn hình Launchpad
Màn hình Launchpad
9 . Phóng to bằng ngón tay cái và ba ngón tay còn lại sẽ giúp làm biến mất các cửa sổ đang hiện trên màn hình của bạn và chỉ còn lại màn hình chính.
 Phóng to bằng ngón tay cái và ba ngón tay
Phóng to bằng ngón tay cái và ba ngón tay
10 . Chỉ cần giữ một ngón tay trên trackpad và xoay tròn một ngón tay còn lại xung quanh đó khi mở một bức ảnh, bạn có thể xoay tròn bức ảnh đó.
 Xoay tròn ảnh
Xoay tròn ảnh
11 . Chọn một từ, sau đó bấm ba ngón tay lên trackpad thì bạn sẽ nhận được từ điển giải nghĩa từ đó.
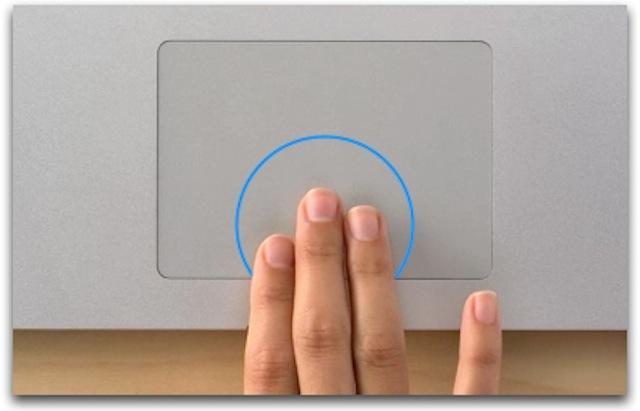 Chọn một từ và bấm ba ngón tay lên trackpad
Chọn một từ và bấm ba ngón tay lên trackpad
12 . Khi nhấn đúp với hai ngón tay sẽ giúp bạn thu nhỏ lại giao diện của một trang web đang được phóng to trên trình duyệt.
 Nhấn đúp hai ngón tay
Nhấn đúp hai ngón tay
13. Để kéo một cửa sổ, bạn chỉ cần chỉ con trỏ chuột vào thanh tiêu đề cửa sổ đó và để ba ngón tay cùng lúc lên trackpad để di chuyển nó.
 Di chuyển cửa sổ
Di chuyển cửa sổ
14 . Khi kéo hai ngón tay cùng lúc từ mép phải của trackpad, thanh thông báo Notification Center sẽ xuất hiện ở cạnh phải của máy.
 Bật thanh thông báo Notification Center
Bật thanh thông báo Notification Center





