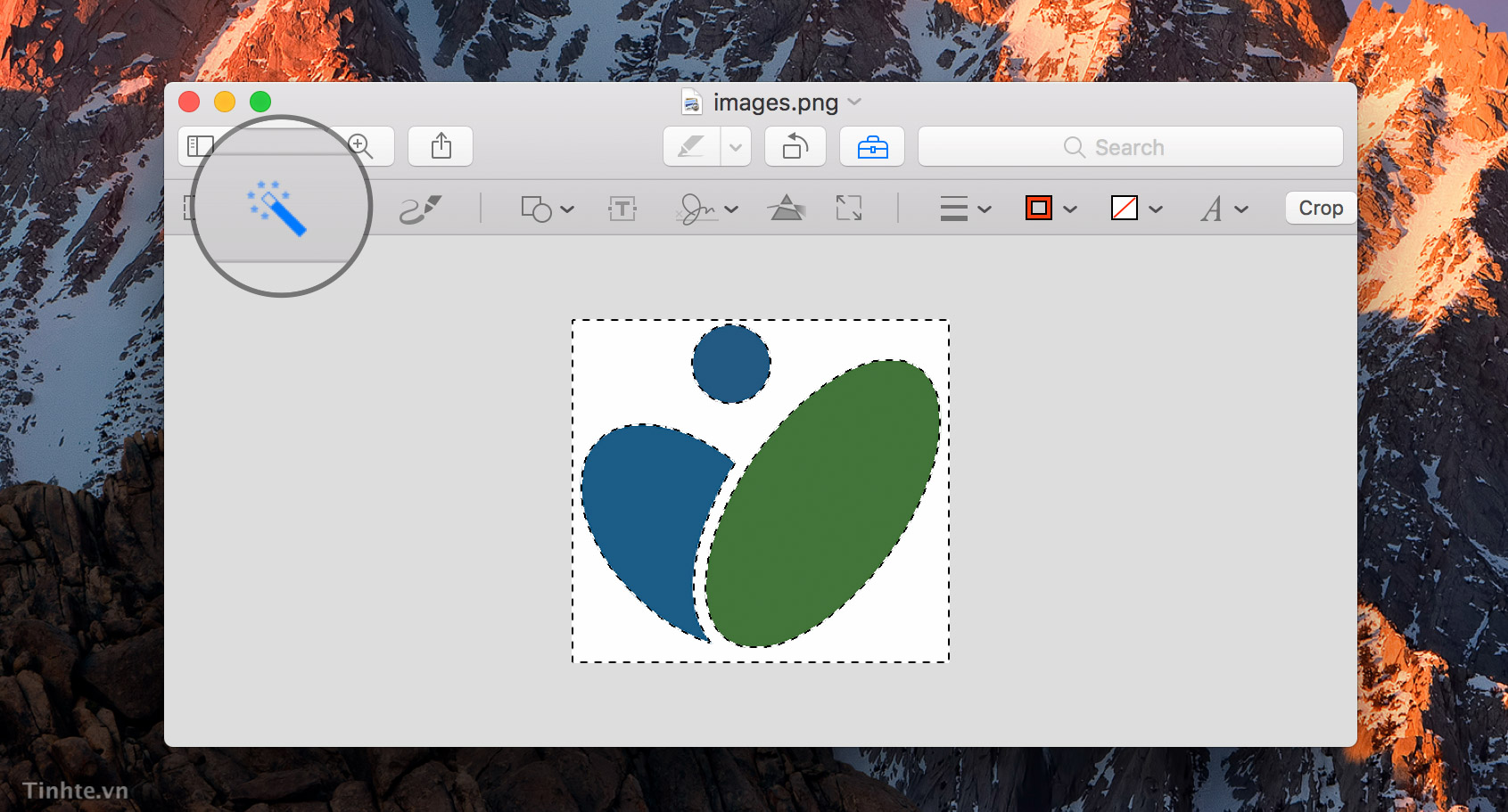Preview là một ứng dụng cài sẵn của macOS và mặc định được dùng làm trình xem ảnh của hệ điều hành. Tuy nhiên app này còn làm được rất nhiều trò khác mà mình xin chia sẻ với anh em trong topic này. Các thủ thuật bên dưới tuy nhỏ nhưng sẽ giúp được anh em rất nhiều trong quá trình sử dụng máy tính thường ngày, chúng giúp tiết kiệm, công sức và bạn cũng không cần cài thêm nhiều app bên thứ ba nếu chỉ cần làm vài trò đơn giản với hình ảnh hay file tài liệu. Mời anh em vừa xem vừa làm theo, và đừng quên chia sẻ thêm những mẹo khác với Preview nhé.
Mở tài liệu, file PDF, hình, Photoshop, ảnh RAW và hơn thế nữa
Preview cho Mac mặc định là một ứng dụng dùng để xem ảnh, ngay từ cái logo đã nói lên điều đó. Nhưng không, Preview còn có thể làm được nhiều việc khác nữa ví dụ như mở file PDF, Word, Excel, mở đủ thể loại hình ảnh, thậm chí còn mở được cả những định dạng ảnh RAW chụp từ camera mà không cần cài thêm bất kì plugin hay app nào bên ngoài. Thậm chí cả file Adobe Ilustrator cũng có thể mở bằng Preview nữa kìa, rất thú vị.

Đổi định dạng file nhanh chóng
Không chỉ xem mà Preview còn có thể giúp bạn chuyển từ định dạng này sang định dạng khác nữa. Ví dụ, bạn có thể đổi từ file ảnh sang file PDF và ngược lại, chuyển từ ảnh JPEG sang PNG, thậm chí chơi luôn cả file Adobe Illustrator sang file ảnh cũng được… Cứ mở file bạn cần chuyển đổi ra, nhấn vào menu Preview > Export > File để xem những định dạng mà app này hỗ trợ là gì. Nhấn Save để hoàn tất.

Tạo file ảnh nhanh từ clipboard
Clipboard là chỗ lưu lại những gì bạn đã copy trên máy Mac. Bạn copy một đoạn chữ, nó được lưu vào Clipboard. Bạn copy một file hình từ trình duyệt hay từ file Word, nó cũng được đẩy vào Clipboard. Bạn chụp screenshot, nó cũng vào Clipboard (cần chỉnh chế độ riêng).
Tương tự như vậy, Preview khi chạy tính năng copy ảnh thì cũng lưu vô Clipboard. Trường hợp thực tế thường sử dụng sẽ là bạn đang xem một hình và thấy góc ảnh nào đó đẹp, bạn chọn rồi copy nó ra. Vấn đề là bây giờ bạn cần một chỗ để dán cái góc ảnh này xuống thì mới thao tác tiếp được (hoặc để xuất thành file chẳng hạn). Preview có sẵn chức năng này cho anh em, không cần cài thêm gì cả.
Cách sử dụng: copy ảnh nào đó vào Clipboard (Command + C như bình thường), chạy Preview, chọn menu File > New from Clipboard.
Xem thông tin metadata của ảnh
Không cần tới những phần mềm chuyên nghiệp, chỉ cần dùng Preview là bạn có thể biết được tấm ảnh đó được chụp khi nào, chụp bằng máy gì, tốc độ ra sao, khẩu độ bao nhiêu, ISO có đánh flash hay không và rất nhiều thông tin khác. Những thông tin này gọi chung là metadata hay còn gọi là EXIF, và Preview đủ mạnh để đọc được gần hết những cái phổ biến.
Cách sử dụng: mở tấm ảnh bạn muốn xem > nhấn Command + I (hoặc vào menu Tools > Show Inspector) > chuyển qua tab chữ i > chữ EXIF

Kí tài liệu
Bạn có biết rằng bạn có thể tạo chữ kí của mình trong Preview rồi khi cần kí giấy tờ gì đó thì chỉ việc dán vào là xong không? Không cần phải in ra kí rồi scan ngược lại gửi email nữa, bạn có thể làm ngay trong Preview với chỉ vài giây đồng hồ rồi gửi ngược lại cho người bên kia, quá tiện.
Cách sử dụng: vào menu Tools > Annotate > Signature > Manage Signatures
Sau đó bạn có 2 lựa chọn, hoặc kí bằng trackpad, hoặc cầm bút kí ra giấy rồi đưa lên webcam quét. Mình thích cách thứ hai hơn vì nó giúp kí giống thật hơn. Bạn nên chọn giấy trắng, kí bằng bút đen (hoặc màu nào có độ tương phản mạnh) thì webcam sẽ dễ nhận hơn và ít bị mất nét. Bạn cũng nên kí đậm một chút, hạn chế những nét quá nhạt vì webcam có thể không nhận diện được.
Khi cần kí, bạn cũng vào lại đúng menu Tools ở trên, bấm vào chữ kí đã lưu rồi di chuyển nó vào đúng vị trí mong muốn trên file là được.

Ghép trang, chỉnh vị trí trang (PDF và GIF)
Preview đặc biệt rất mạnh khi xử lý file PDF. Cái mình hay xài nhất là sắp xếp lại thứ tự trang của file chỉ bằng cách kéo thả mà thôi. Khi thao tác với 2 file PDF, bạn còn có thể kéo trang giấy của file này bỏ qua file kia mà không cần thêm các phần mềm chuyên dụng hay phải edit gì đó phức tạp. Tất cả những gì bạn cần làm chỉ là cầm chuột kéo! Điều tương tự cũng có thể áp dụng với file ảnh GIF.
Cách sử dụng:
- Di chuyển trang trong file PDF: nhấn menu View > Show thumbnail… để hiện bảng xem trước bên tay trái, kéo thả theo ý bạn
- Ghép file này với file khác, hoặc lấy trang từ file này bỏ vào file kia: Mở cả 2 file bằng Preview, bấm Show thumbnail ở cả hai file, kéo thả trang từ file này sang file khác. Có thể chọn nhiều file cùng lúc.

Làm trong suốt nền của hình ảnh
Sẽ có những lúc bạn cần bỏ nền logo công ty hay hình ảnh nào đó để bỏ vào tài liệu cho đẹp. Bình thường người ta hay nghĩ tới Photoshop và nhiều công cụ phức tạp, nhưng Preview thì có sẵn rồi đấy. Chọn một cái gì đó bạn muốn tách nền, nhấn biểu tượng cái hộp công cụ và chọn Instant Alpha.
Giờ thì di chuyển con trỏ qua phần ảnh bạn muốn tách. Preview sẽ tự chọn vùng thông minh và phần nào bị xóa sẽ được tô đỏ lên. Nhấn nút Delete trên bàn phím để xóa nền đi. Sau đó bạn cần lưu hình ảnh xuống dưới dạng PNG để giữ được nền trong suốt, còn nếu chọn lưu JPEG thì nó lại bị nền trắng trở lại do JPEG không hỗ trợ kênh màu alpha (chính là kênh trong suốt).