Windows 8 đã giới thiệu các tính năng rất hữu ích gồm có: Refresh và Reset. Với tính năng này, nếu bạn vô tình gặp vấn đề gì đó với chiếc PC của mình thì bạn hoàn toàn có thể Refresh hoặc Reset lại một cách dễ dàng và tiện lợi.
Phần 1: Refresh
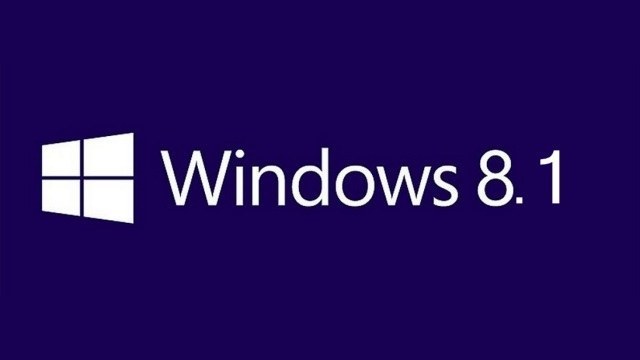 Windows 8.1
Windows 8.1
1. Refresh trên Windows 8.1 Refresh giống như một tiến trình cài lại Windows nhưng vẫn giữ lại những file riêng và cài đặt riêng trên Windows của bạn. Ngoài ra, nó cũng giữ lại những ứng dụng đi kèm cùng với máy tính của bạn cũng như những ứng dụng mà bạn cài đặt từ Windows Store. Nếu máy tính của bạn hoạt động không được ổn định như trước đây mà bạn không hiểu lý do tại sao thì bạn có thể sử dụng tính năng Refresh này mà không làm ảnh hướng đến những tập tin riêng cũng như những cài đặt riêng của bạn. – Lưu ý trước khi Refresh Nếu bạn nâng cấp máy tính của bạn từ Windows 8 lên Windows 8.1 và máy tính của bạn có một phân vùng Recovery của Windows 8 thì khi bạn Refresh máy tính của bạn sẽ khôi phục lại Windows 8. Sau đó bạn cần nâng cấp lên lại Windows 8.1 sau khi quá trình Refresh hoàn tất. – Cảnh báo Những ứng dụng mà bạn cài đặt từ Website hay từ đĩa DVD sẽ bị gỡ ra hết. Những ứng dụng kèm theo máy tính của bạn và những ứng dụng bạn cài đặt từ Windows Store sẽ được cài đặt lại. Sau khi quá trình Refresh hoàn thành thì Windows sẽ tự động liệt kê một danh sách các ứng dụng đã gỡ ra từ máy tính để bạn có thể dễ dàng thống kê và cài đặt lại. – Hướng dẫn thực hiện Refresh – Bước 1: Bạn mở thanh công cụ Charm bằng cách đưa chuột lên góc trên bên phải và kéo xuống rồi chọn mụcSetting hoặc nhấn tổ hợp phím Windows + I
 Hiện thanh công cụ Charm rồi chọn Settings
Hiện thanh công cụ Charm rồi chọn Settings
– Bước 2: Chọn Change PC Settings ở phía dưới cùng trên thanh Settings
Chọn Change PC Settings
– Bước 3: Chọn Update and Recovery từ thanh PC Settings
Chọn Update and Recovery
– Bước 4: Sau đó chọn Recovery
Chọn Recovery
– Bước 5: Sau khi chọn Recovery sẽ xuất hiện các lựa chọn bên phải và bạn chọn Get Started trong mục Refresh your PC without affecting your files
Chọn Get Started trong mục Refresh your PC without affecting your files
– Bước 6: Bạn sẽ thấy xuất hiện màn hình như sau và chờ đợi trong giây lát
Chờ đợi trong giây lát
Lưu ý ở bước này: Thông thường bạn sẽ xuất hiện lỗi yêu cầu bạn cung cấp file cài đặt Windows hoặc file Recovery: Lỗi thông thường gặp yêu cầu bạn cung cấp đĩa cài đặt Windows
Lỗi thông thường gặp yêu cầu bạn cung cấp đĩa cài đặt Windows
Bạn có thể khắc phục vấn đề này bạn cần một file cài đặt ISO của Windows 8.1. Nếu bạn nâng cấp Windows 8.1từ Windows 8 thì bạn cần Windows 8 Genuine Retail Key và sau đó tải Windows 8.1 ISO về. Bạn vào trang:http://windows.microsoft.com/en-us/windows-8/upgrade-product-key-only sau đó làm làm theo hướng dẫn sau: – Nếu bạn có key Windows 8 thì chọn Install Windows 8 rồi chạy file WindowSetupBox.exe sau đó điền key Windows 8 của bạn vào mục Product key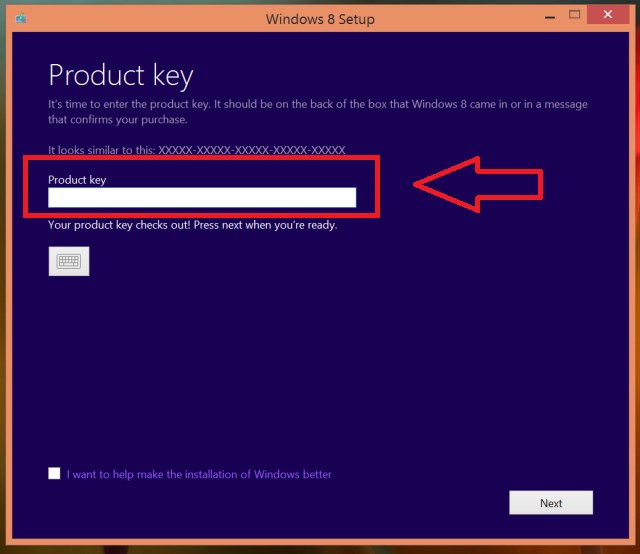
Điền key vào mục Product key
Sau đó xuất hiện bảng Downloading Windows 8 thì bạn tắt đi bằng cách nhấn nút X phía góc trên bên phải của cửa sổ Windows 8 Setup Tắt bằng cách nhấn X ở phía trên bên phải
Tắt bằng cách nhấn X ở phía trên bên phải
Tiếp theo, bạn vào lại link trên và chọn Install Windows 8.1 rồi chạy file WindowSetupBox.exe như trênWindows 8.1 sẽ tự động tải về
Windows 8.1 đang tự động tải về

Chọn Install by creating media rồi nhấn Next
Tiếp theo, bạn có thể lựa chọn nơi để giữ file cài đặt của Windows là USB hoặc file ISO để có thể ghi ra đĩa DVD Lựa chọn nơi lưu giữ file cài đặt Window Khi có file ISO thì bạn có thể ghi ra DVD hoặc mount file ISO này ra đĩa ảo và bạn đã khắc phục được yêu cầu Insert Media trong quá trình Refresh Tiếp theo quá trình Refresh thì sẽ xuất hiện thông báo và bạn nhấn Next
Lựa chọn nơi lưu giữ file cài đặt Window Khi có file ISO thì bạn có thể ghi ra DVD hoặc mount file ISO này ra đĩa ảo và bạn đã khắc phục được yêu cầu Insert Media trong quá trình Refresh Tiếp theo quá trình Refresh thì sẽ xuất hiện thông báo và bạn nhấn Next
 Nhấn Next để tiếp tục
Nhấn Next để tiếp tục
Sau đó máy sẽ tự động Restart và việc còn lại là chờ đợi Windows hoàn thành quá trình Refresh. Quá trình Refresh
Quá trình Refresh





