Bảng vẽ Wacom (máy tính bảng Wacom) từ khi ra mắt lần đầu tiên đã đánh dấu một bước ngoặt lớn trong ngành công việc sáng tạo kỹ thuật số. Các nhà thiết kế, họa sĩ minh họa, nhiếp ảnh gia… có thể tối ưu hóa quá trình làm việc với các bảng vẽ Wacom. Cơ chế máy tính bảng bút đã hỗ trợ rất nhiều cho quá trình làm việc hiệu quả hơn gần như loại bỏ những nhược điểm khi sử dụng chuột máy tính.
Rõ ràng ngoài cảm giác tự nhiên khi sử dụng bút, chúng cho phép tiến trình công việc nhanh hơn, ít lỗi hơn và hiệu quả hơn. Phần lớn những điều đó thông qua việc thiết lập và cá nhân hóa (thực hiện thử nghiệm). Các sản phẩm Wacom thuộc dòng Pro cho phép bạn cá nhân hóa ở mức độ cao hơn, khả năng truy cập và thay đổi nhanh hơn nhiều.
Một số người dùng vô tình bỏ qua khả năng của bút khi họ không tận dụng các cài đặt nút cho phép người dùng có thể điều chỉnh kích thước brush, độ dày hay hoàn tác. Thiết lập một máy tính bảng Wacom từ những điểm xuất phát có vẻ hơi tẻ nhạt, nhưng bạn sẽ nhanh chóng nhận thấy tiện ích ngay khi hoàn thành.
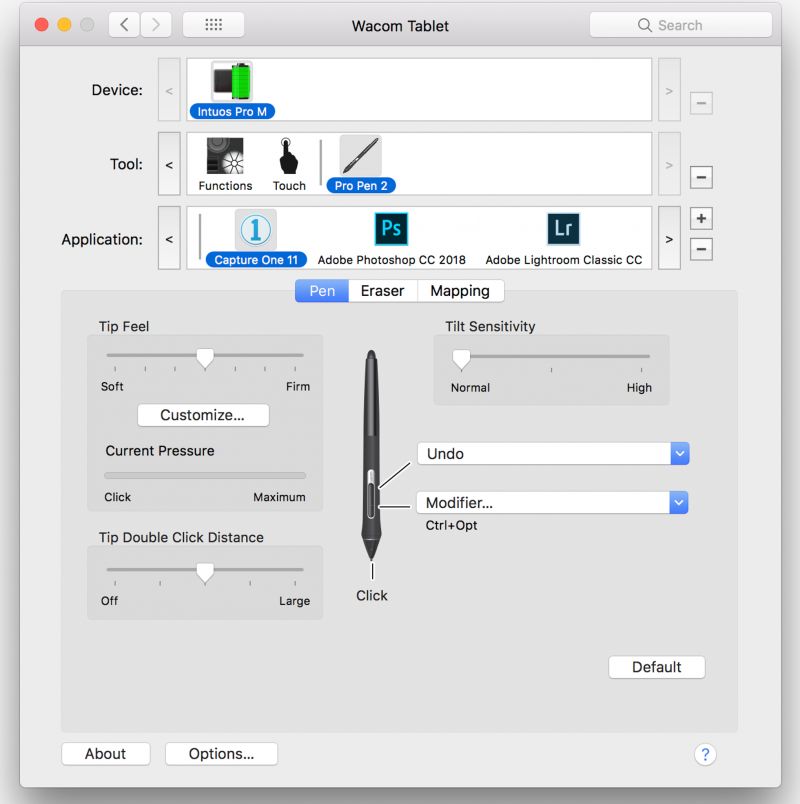 Giao diện cài đặt bút Wacom mô tả các chức năng có thể cài đặt.
Giao diện cài đặt bút Wacom mô tả các chức năng có thể cài đặt.
Hầu hết các bút Wacom sẽ có hai nút và nếu bạn thực hiện nhiều thao tác bằng công cụ brush giống như sự tiện ích khi sử dụng bút máy tính bảng, cài đặt các nút sẽ là một ý tưởng tuyệt vời.
Có lẽ tính năng ‘hoàn tác’ không phải là lựa chọn ưu tiên nhưng có thể thay đổi kích thước cọ hoặc opacity mà không cần chạm vào bàn phím, bất kỳ phím tắt nào trên bảng vẽ hoặc phải dời tầm nhìn ra khỏi màn hình là một tiện ích rất lớn. Không phải tất cả đều hoạt động giống nhau tuy nhiên trên cơ bản người dùng có thể tham khảo một vài gợi ý cài đặt bút nên thử sau đây.
Photoshop
Trong Photoshop sẽ mang đến cho bạn sự linh hoạt cao nhất khi sử dụng thiết lập này so với các ứng dụng khác được đề cập. Với nút thiết lập như hình bên dưới, bạn có thể giữ nút dưới cùng và độ dày sẽ thay đổi khi bạn di chuyển bút lên/ xuống trên máy tính bảng và kích thước brush sẽ thay đổi khi bạn di chuyển từ trái sang phải.
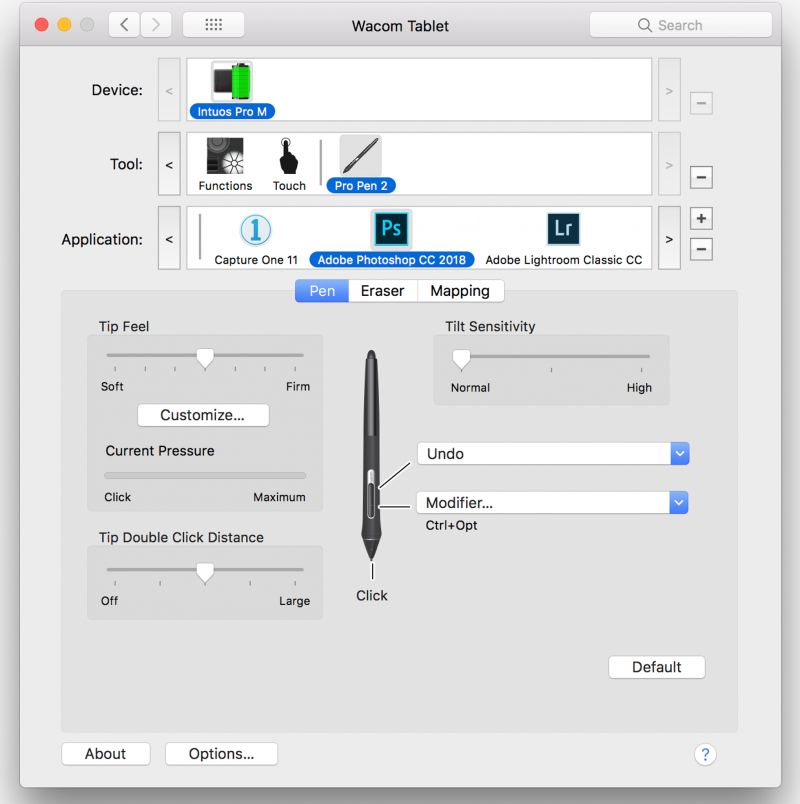
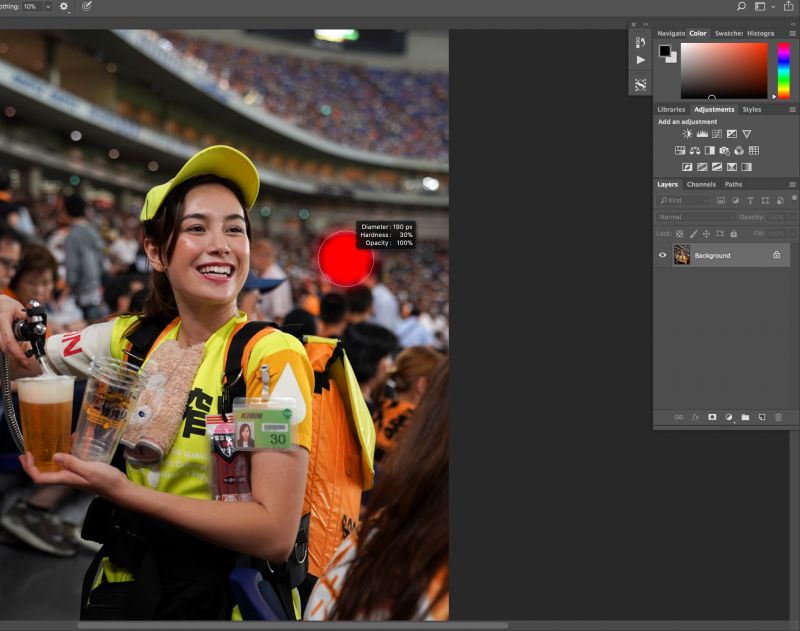
Lightroom
Lightroom sẽ cho phép bạn thay đổi kích thước brush bằng cách di chuyển lên hoặc xuống hoặc bên này sang bên kia với thiết lập hiển thị, tuy nhiên, nó dường như không làm việc một cách trôi chảy như với photoshop nhưng nó vẫn hoạt động.
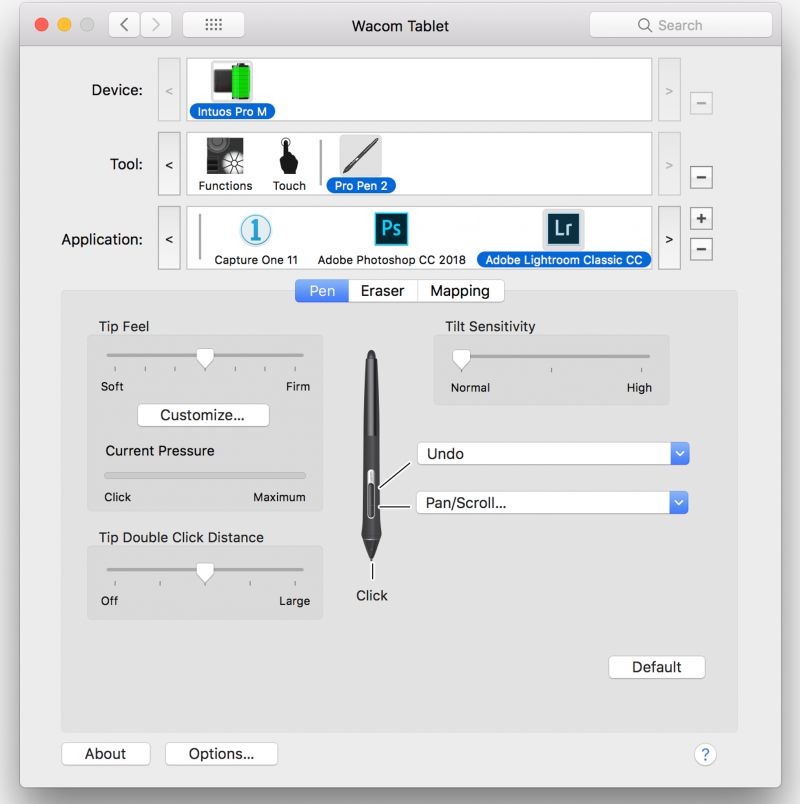
Capture One
Rất tiếc trong Capture One hiện không thể lập trình bút Wacom để hoạt động theo những cách trên. Nếu như thực hiện tương tự trong Photoshop (xem ảnh bên dưới) thì đó là một quá trình kéo dài hơn một chút, nhưng không quá lâu.
Giữ nút bút và nhấn vào bảng vẽ sẽ hiển thị bảng tham số điều chỉnh brush và bạn có thể tiếp tục giữ nút hoặc buông và có thể nhanh chóng điều chỉnh thanh trượt của brush. Khi di chuyển con trỏ ra khỏi hộp thoại cửa sổ bạn sẽ trở lại với giao diện làm việc.
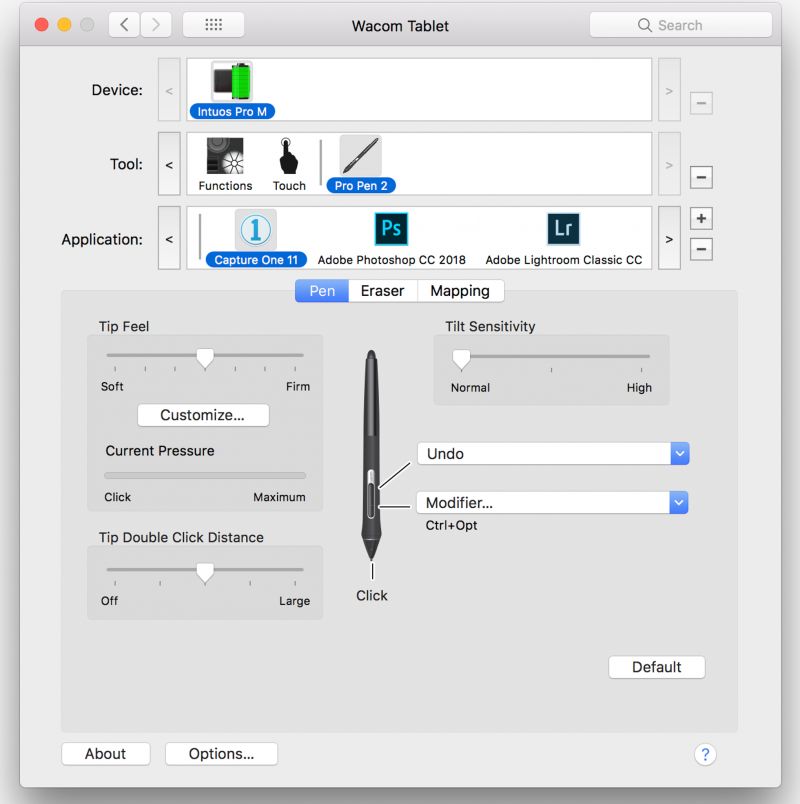

(Tham khảo SLR Lounge)





