Từ ngày 14/6 vừa qua Apple đã phát hành phiên bản macOS 10.12 Sierra dành cho lập trình viên với nhiều tính năng mới hấp dẫn như Siri, video Picture-in-Picture, hay copy giữa iDevice và Mac. Tuy nhiên một số anh em không thể cài đặt được phiên bản mới này do tính tương thích thiết bị. Những dòng máy từ trước 2009 sẽ không hoạt động được. Thật may mắn là đã có cách để “lách luật”, và sau đây mình sẽ hướng dẫn cho các bạn cách tạo bộ cài đặt macOS 10.12cho những dòng máy Mac không được hỗ trợ.
Để biết dòng máy của bạn có được Apple cho phép nâng cấp hay cần phải “lách luật” vui lòng xem bảng dưới đây.
Chuẩn bị
- Một USB có dung lượng tối thiểu 8 GB
- Phần mềm macOS Sierra Patcher Tool – Tải về tại đây
- Bộ cài macOS Sierra 10.12 – Link Fshare
- Giải nén bộ cài thành file “Install 10.12 Developer Preview.app”
Tiến hành
Cắm USB vào máy, mở ứng dụng Disk Ultility, chọn USB muốn tạo bộ cài rồi chọn Erase
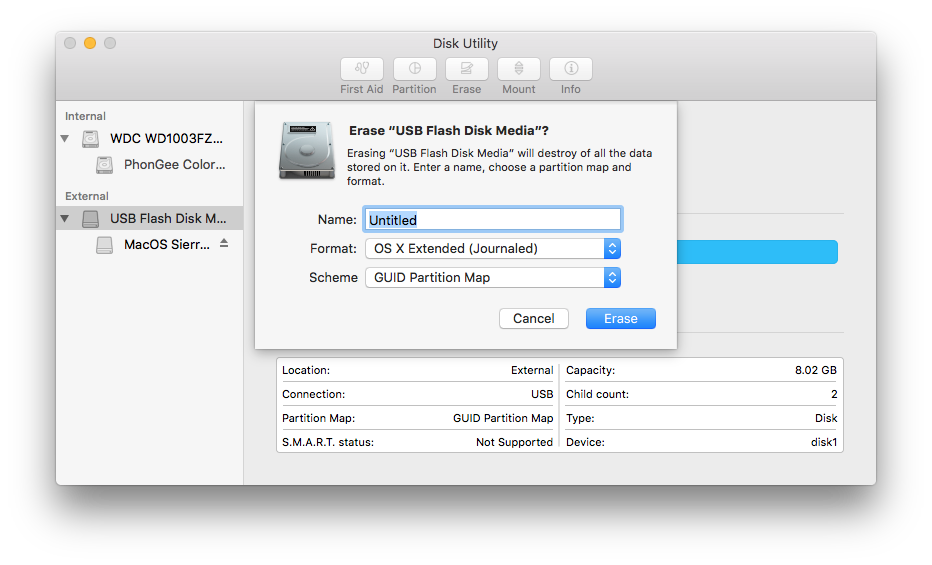
Sau khi format xong USB, mở macOS Sierra Patcher Tool lên. Click chọn Browse… rồi trỏ đường dẫn tới bộ cài đặtmacOS Sierra 10.12 đã giải nén ở trên
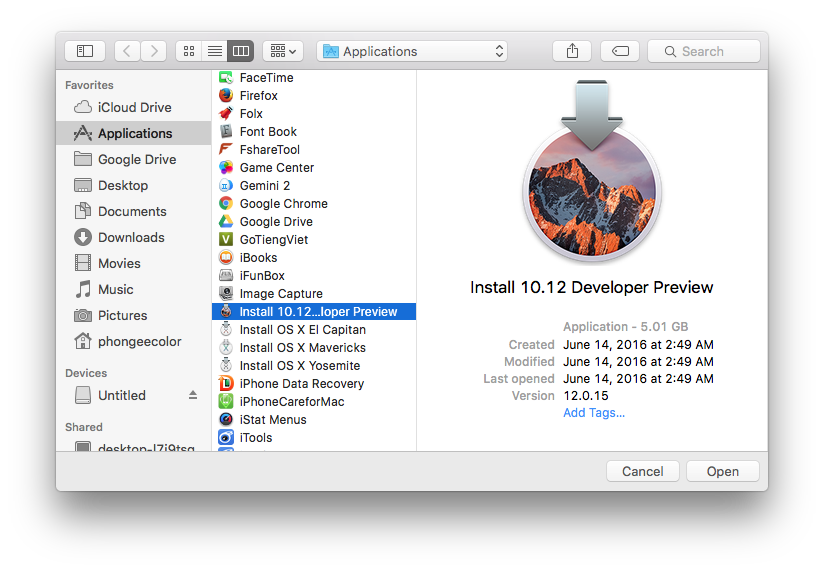 Nếu hiện lên bảng thông báo như thế này là thành công.
Nếu hiện lên bảng thông báo như thế này là thành công.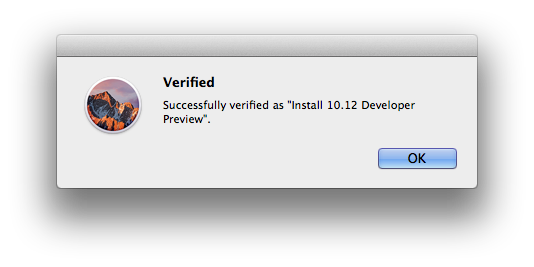 Ở mục Select target volume chọn USB các bạn định tạo bộ cài rồi click Start Operation…, nếu có bản thông báo hiện ra thì ấn YES rồi nhập mật khẩu máy tính của bạn.
Ở mục Select target volume chọn USB các bạn định tạo bộ cài rồi click Start Operation…, nếu có bản thông báo hiện ra thì ấn YES rồi nhập mật khẩu máy tính của bạn.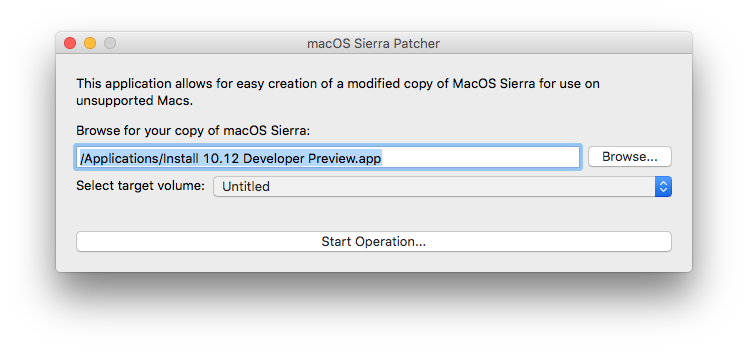
Chờ khoảng 10-15 phút tùy theo tốc độ USB, chúng ta sẽ có được bộ USB cài đặt macOS Sierra dành cho những máy Mac không được hỗ trợ.
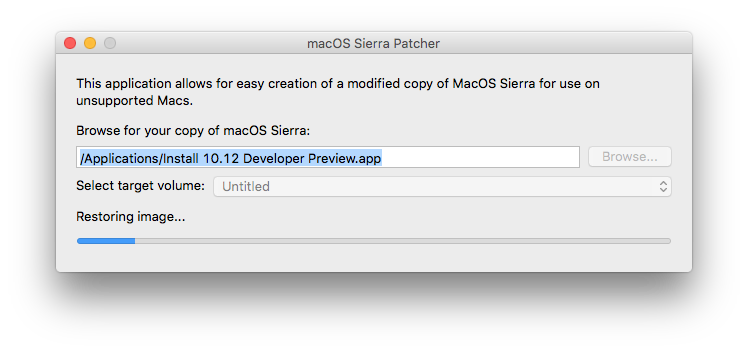 Sau khi tạo xong USB thì bắt đầu cài đặt, các bạn tiến hành boot vào USB vừa tạo.
Sau khi tạo xong USB thì bắt đầu cài đặt, các bạn tiến hành boot vào USB vừa tạo.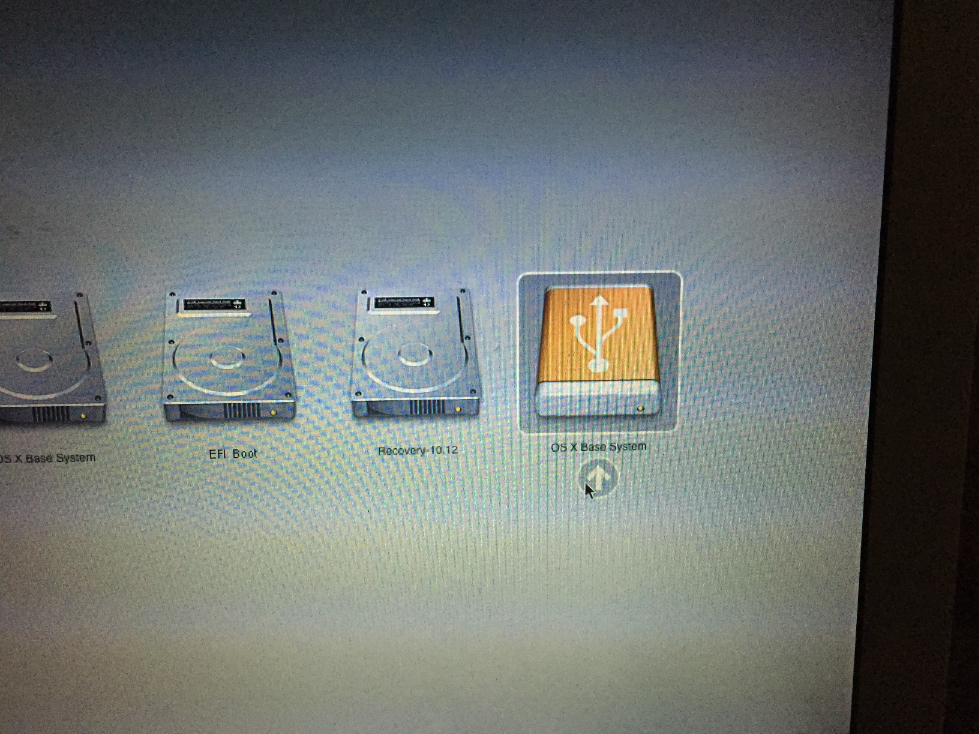 Khi vào đến giao diện cài đặt, click chọn Ultilities – Disk Ultility
Khi vào đến giao diện cài đặt, click chọn Ultilities – Disk Ultility
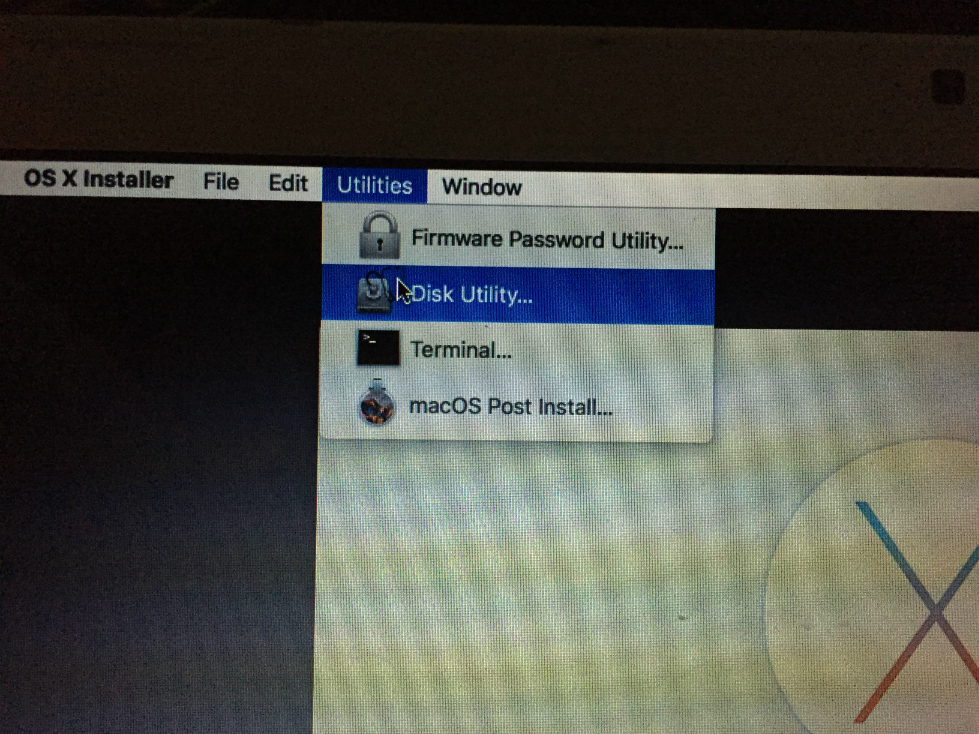
Chọn ổ đĩa muốn cài đặt macOS và tiến hành format theo chuẩn OS X Extended (Journaled). Ở mục Name các bạn đặt tên tùy ý.
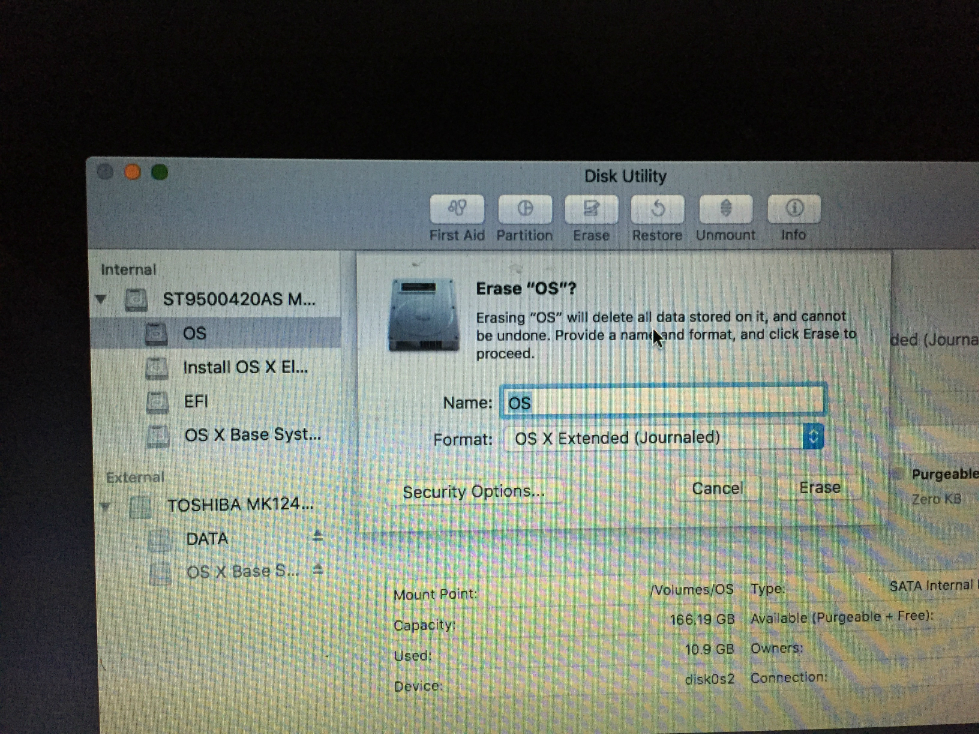
Thoát Disk Ultility và tiến hành cài đặt như bình thường.
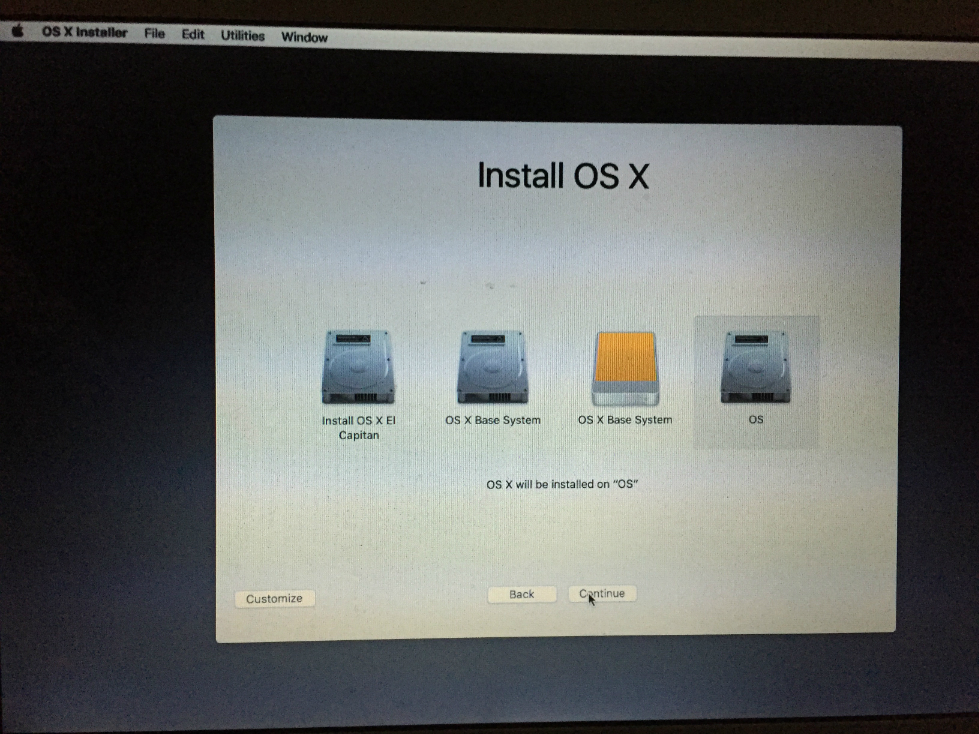
Sau khi cài đặt xong và máy bắt đầu khởi động lại, ấn giữ nút OPTION để boot vào USB cài đặt, chọn như hình.
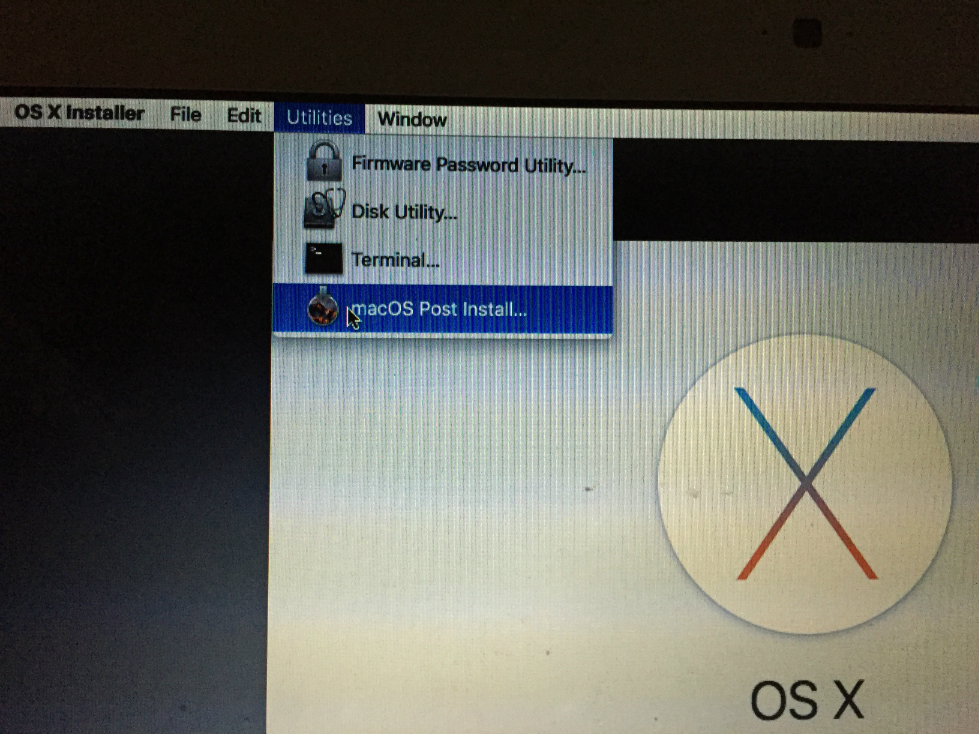
Chọn máy Mac của bạn, click chọn các tùy chọn Patch theo đúng dòng máy của bạn, ở mục Select Volume chọn ổ đĩa bạn vừa cài macOS rồi click Patch.

Sau khi chạy patch xong thì ấn Reboot. Vậy là xong, bắt đầu tận hưởng thành quả.
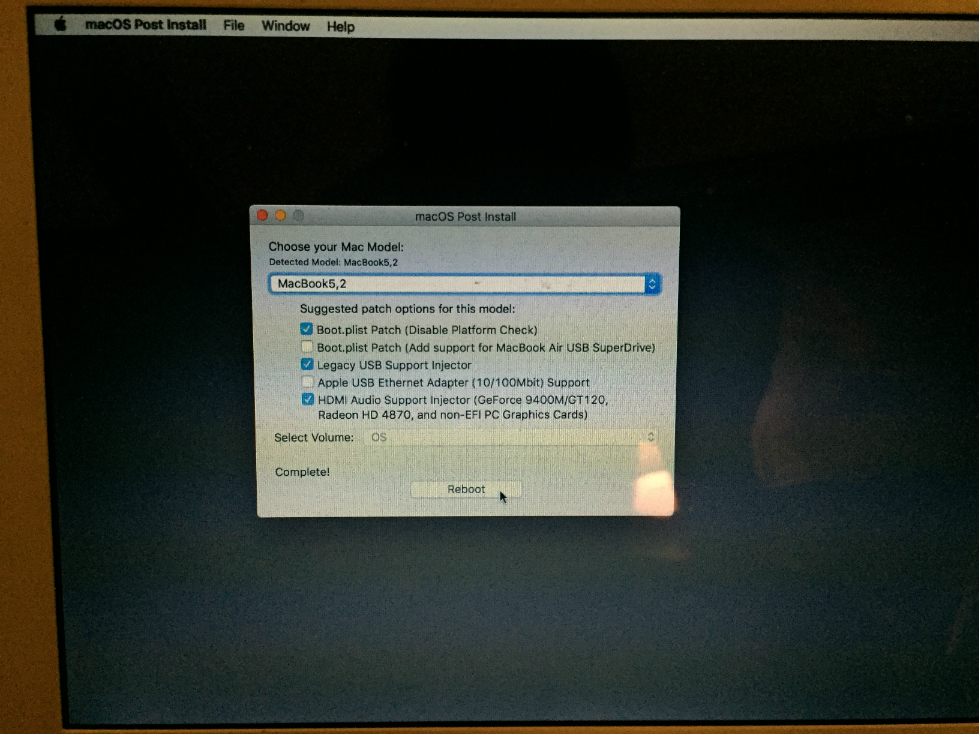
Đây là hình ảnh mình thử nghiệm cài đặt trên 1 máy MacBook đời 2009
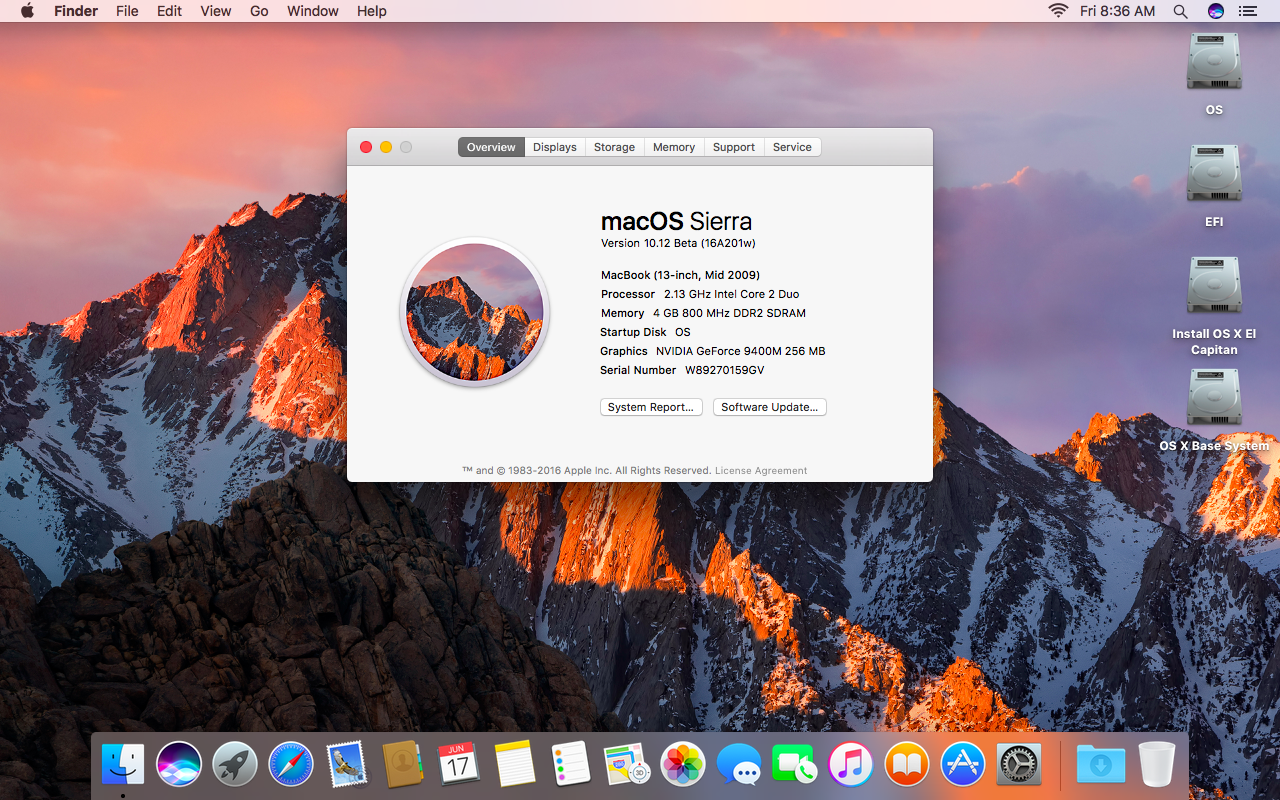
Vậy là vấn đề đã được giải quyết. Chúc các bạn thành công!





